
- #Arduino button how to#
- #Arduino button serial#
- #Arduino button software#
- #Arduino button code#
- #Arduino button free#
Query whether the button is currently pressed. Query whether the button was released since we last checked state. Query whether the button was pressed since we last checked state. Sets button state, should be done by some touch function.

Helper to let us know if a coordinate is within the bounds of the button. InitButtonUL ( Adafruit_GFX *gfx, int16_t x1, int16_t y1, uint16_t w, uint16_t h, uint16_t outline, uint16_t fill, uint16_t textcolor, char *label, uint8_t textsize_x, uint8_t textsize_y) Arduino - Connecting Switch Motor Control Arduino - DC Motor Arduino - Servo.
#Arduino button serial#
Initialize button with our desired color/size/settings, with upper-left coordinates. Arduino - Mouse Button Control Arduino - Keyboard Serial Arduino Sensors. InitButtonUL ( Adafruit_GFX *gfx, int16_t x1, int16_t y1, uint16_t w, uint16_t h, uint16_t outline, uint16_t fill, uint16_t textcolor, char *label, uint8_t textsize)
#Arduino button code#
Click Upload button on Arduino IDE to upload code to Arduino. Copy the above code and open with Arduino IDE. InitButton ( Adafruit_GFX *gfx, int16_t x, int16_t y, uint16_t w, uint16_t h, uint16_t outline, uint16_t fill, uint16_t textcolor, char *label, uint8_t textsize_x, uint8_t textsize_y) Open Arduino IDE, select the right board and port. Initialize button with our desired color/size/settings.
#Arduino button free#
If you feel any difficulty in making it feel free to ask anything in the comment section.InitButton ( Adafruit_GFX *gfx, int16_t x, int16_t y, uint16_t w, uint16_t h, uint16_t outline, uint16_t fill, uint16_t textcolor, char *label, uint8_t textsize) We hope you have found this Push Button Tutorial very useful. Control button for musical instruments or audio equipment.Trigger button for data acquisition or measurement systems.Start/Stop button for timers or countdown systems.Calibration or reset button for sensors or instruments.Selection button for menu navigation or options.Emergency stop button for machinery or equipment.Control button for a robotic or automated process.The code can then use this information to trigger events or perform actions. When the button is not pressed, the pin is pulled high by a resistor, and the digitalRead() function will return a HIGH value. In addition to that, proper debouncing should be used As a proof of concept, the interrupt function should just toggle the BUILTINLED whenever the button is pressed. Therefore, the pin is turned to LOW whenever the button is pressed. When the button is pressed, the pin is connected to the ground, and the digitalRead() function will return a LOW value. The button is connected to pin 2 and the GND. The Arduino’s built-in digitalRead() function is used to read the state of the button’s pin. The code will typically check if the button’s pin is high or low, and based on that, perform a certain action. Interfacing a pushbutton with an Arduino Uno involves configuring the button’s pin as an input, and then reading the state of that pin in the Arduino’s main loop. The following code reads the button state, then turns the onboard LED either on or off, based on if the button was pushed or not. Int buttonState = digitalRead(BUTTON_PIN) the pull-up input pin will be HIGH when the switch is open and LOW when the switch is closed. initialize the pushbutton pin as an pull-up input initialize serial communication at 9600 bits per second: const int BUTTON_PIN = 7 // the number of the pushbutton pin Now copy the following code and upload it to Arduino IDE Software.
#Arduino button how to#
Here is a simple step-by-step guide on “ How to install Arduino IDE“.
#Arduino button software#
Wiring / Connections Arduinoįirst, you need to install Arduino IDE Software from its official website Arduino. Make connections according to the circuit diagram given below.

This can be viewed by opening the Serial Monitor in the Arduino IDE and setting the baud rate to 9600. The Serial.println() function is used to print the string to the serial monitor.If the value is LOW, it means that the button is not pressed and we print “Button released” to the serial monitor.
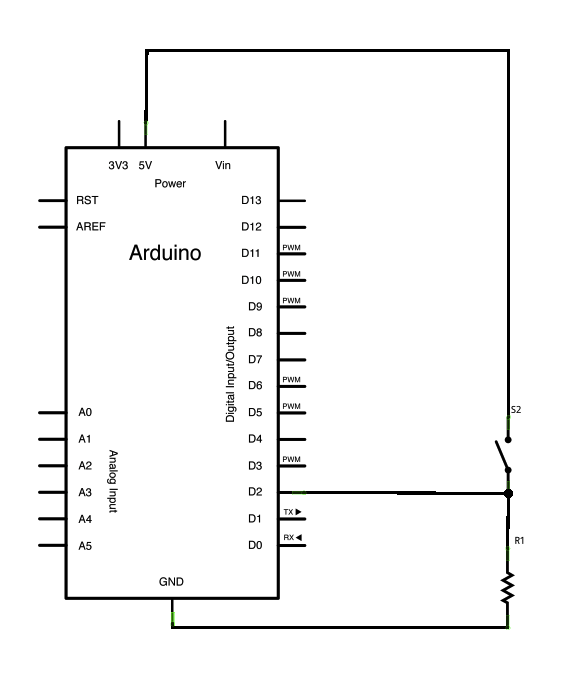
If it is equal to HIGH, it means that the button is pressed and we print “Button pressed” to the serial monitor.


 0 kommentar(er)
0 kommentar(er)
